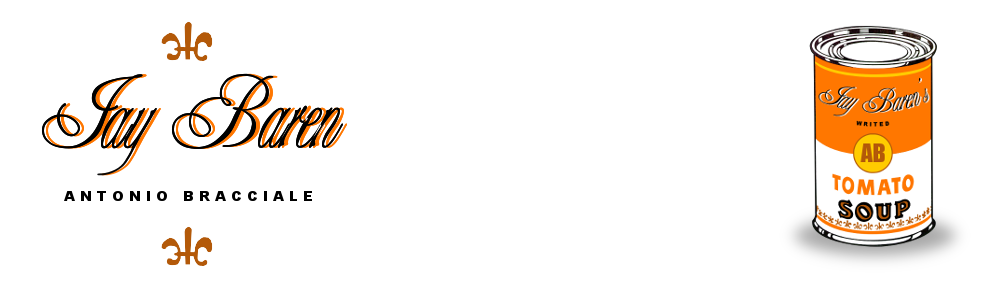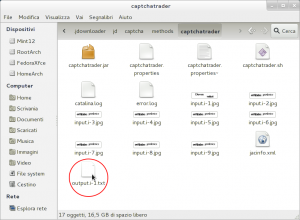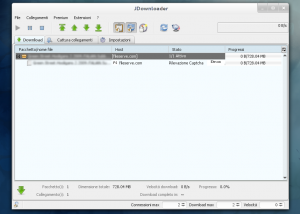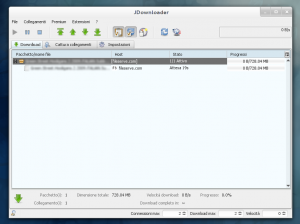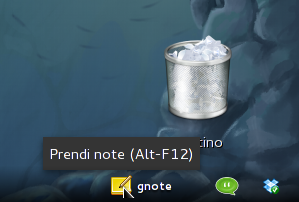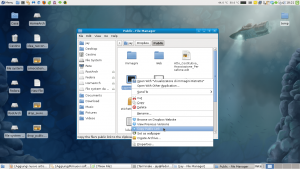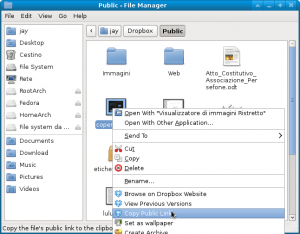Dice che sui Mek (i pc della buonanima di Stefano Lavori) ci sta sto nuovo modo di scrollare le pagine, dice che è più naturale e politicamente corretto, perché se lo ha detto lui allora deve essere così. Io l’ho provato e mi fa cagare, non sono riuscito a farci l’abitudine, quando lo usavo mi sentivo un invertito, come uno che quando piscia non riesce a evitare di pisciarsi in faccia.
Anyway, se proprio avete questa avversione all’innatural e volete provare il nuovo scrolling natural è sufficiente creare un file nella vostra Home chiamato .Xmodmap e schiaffarci dentro questo:
pointer = 1 2 3 5 4 6 7 8 9 10 11 12
Niente di più semplice, apriamo un terminale e digitiamo:
$ echo "pointer = 1 2 3 5 4 6 7 8 9 10 11 12" > ~/.Xmodmap
eseguiamo il logout e rilogghiamoci, e se ci viene chiesto qualcosa su un file di configurazione, rispondiamo “si” e “non chiedere ancora”.
Fatto! Adesso avete invertito le vostre tendenze grazie a Steve (buonanima). Ovviamente, se volete tornate innaturali, cosa che consiglio caldamente, basta rimuovere il file creato:
$ rm ~/.Xmodmap
NB: questa procedura è stata eseguita su Fedora 16 (Gnome), ma dovrebbe andare bene anche per le altre distro.
Alla prossima!